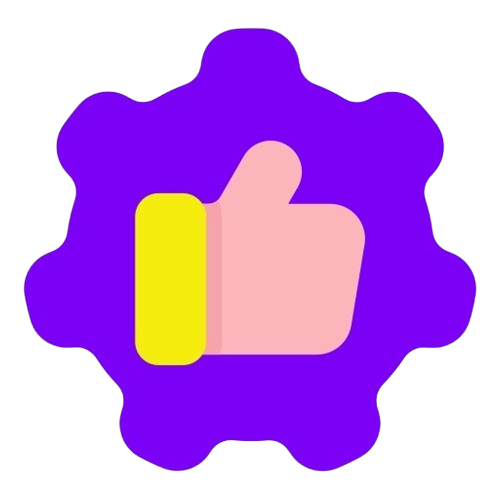Skip to content
Board View
Adding Calendly for monday.com to Your Board View:
- Install the Calendly for monday.com app from http://monday.com/marketplace.
- Navigate to an existing monday board or create a new one.
- Click ‘Add View’.
- Search for and select the Calendly for monday.com app.
- In your Calendly, copy the event or ID link.
- Return to monday.com and open the Calendly for monday.com app
- Paste the copied URL into the designated field.
- The selected Calendly will now appear on your Board View.
Item and Subitem View
Adding Calendly for monday.com to your Item or Subitem View
- Install the Calendly for monday.com app from http://monday.com/marketplace.
- Navigate to an existing monday board or create a new one.
- Click on one of the items or subitems on your board
- Click ‘Add View’
- Search for and select the Calendly for monday.com app.
- In your Calendly, copy the event or ID link.
- Return to monday.com and open the Calendly for monday.com app
- Paste the copied URL into the designated field.
- The selected Calendly will now appear on your Item or Subitem.
Dashboard View
Adding Calendly for monday.com as a Dashboard Widget
- Install the Calendly for monday.com app from http://monday.com/marketplace.
- Navigate to an existing monday dashboard or create a new one.
- Click ‘Add Widget’
- Click on ‘More Widgets’
- Navigate to Installed appsand click on the Calendly for monday.com app
- In your Calendly, copy the event or ID link.
- Return to monday.com and open the Calendly for monday.com app
- Paste the copied URL into the designated field.
- The selected Calendly will now appear as a Dashboard Widget.
To Change the URL, Width, Height of App:
- Hover over the Calendly app and click the ‘Edit’ icon located in the top right corner.
- Input boxes will appear below the video.
- Enter the new URL, width, or height in the respective fields.
- Your changes will be applied immediately.